Some time ago I wrote about how to get the most out of an Android phone as a productivity tool. Since then I’ve had some more experience, so here is version 2 of the same story. The scenario remains the same: The Android phone must integrate with a Windows 7 environment on my PC, and e-mail via both Exchange and IMAP. The goal is to get as much as possible of the PC workplace compressed and twisted into that small rocket in my pocket.
As mentioned, I have at least three different computers that I regularly work on: my desktop at the office, my home desktop and my laptop. In the best of all worlds I would automagically have access to the same data from all three of them, without the need to resort to USB stick’s, sending documents CC to myself and other dirty tricks. This, of course, includes my Android: what I can access on PCs should be available on the phone, too.
 I’m not there yet – but quite a long way down the road. The keyword is cloud computing. It’s geek-talk, meaning that your data is not stored on a desktop PC desktop, making it available from that machine only, but on a server “out in the cloud” from which they can be accessed from any internet connected PC. Example: The calendar in MS Outlook is basically only on your own PC. You can only use it when you sit in front of that PC. A Google calendar is on a server. It can be used from any internet-connected computer. A smart-phone is not just a phone, it’s actually a permanently net-connected mini-computer, making it an ideal tool for cloud computing. Enough theory, now let’s get practical:
I’m not there yet – but quite a long way down the road. The keyword is cloud computing. It’s geek-talk, meaning that your data is not stored on a desktop PC desktop, making it available from that machine only, but on a server “out in the cloud” from which they can be accessed from any internet connected PC. Example: The calendar in MS Outlook is basically only on your own PC. You can only use it when you sit in front of that PC. A Google calendar is on a server. It can be used from any internet-connected computer. A smart-phone is not just a phone, it’s actually a permanently net-connected mini-computer, making it an ideal tool for cloud computing. Enough theory, now let’s get practical:
I have the ability to access my email and my calendar at work via Exchange ActiveSync. Android’s own e-mail and calendar program will handle that just fine, so it’s just a matter of entering the server name and passwords, and you are up and running. However, I have this obsession that I want to have both my work and my private e-mail and appointments on my phone, so I only need to look at one place to keep updated. Furthermore, I want my e-mail and my appointments marked with different colours, so I can quickly see whether it is work, home, etc.
Enhanced Email is an email client that is able to handle both Exchange and an IMAP mail server. The latter is important for my private email account is on one of these. EE is not necessarily the most advanced e-mail client around. But it gets the job done, in an easy and accessible fashion. For example, you can get all your e-mail shown in the same inbox, but with colour coding by type. The only thing missing is a good widget – but that might just be a matter of time…
Through EE, I can also sync my Android calendar with Exchange. That’s okay if I only have one type of appointments in my calendar. But again, I have this obsession that I want all appointments in the same calendar – but in different colours according to type. The solution is, in short, to use Google Calendar as the centre. Android is syncing with Google calendar out of the box. On each of my PCs I’ve installed a small addition to Outlook, called gSyncit, which syncs each Outlook calendar with Google Calendar. gSyncit have a lot of options and can be cumbersome to set up – but once that’s done, its working fine. Except when it’s not. But then there’s usually an update available which makes it work again.
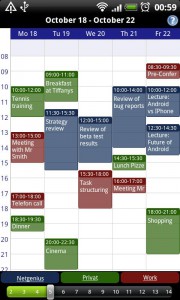 A calendar needs to be easy to overlook and easy to enter new agreements into. To me, the one that’s built into the phone doesn’t quite live up to that. A good alternative is the Business Calendar. It has a good user interface and a large variety of widgets, so you can display your appointments right on the start page, without having to open the calendar.
A calendar needs to be easy to overlook and easy to enter new agreements into. To me, the one that’s built into the phone doesn’t quite live up to that. A good alternative is the Business Calendar. It has a good user interface and a large variety of widgets, so you can display your appointments right on the start page, without having to open the calendar.
gSyncit is also able to sync your task list from Outlook to Google Calendar and vice versa. Install gTasks on the Android, and you can sync your tasks with that too: tasks typed into your computer pops up automagically on your phone and vice versa. And – surprise! – coloured by type.
I fight a daily battle to keep my desktop free of sticky notes and piles of A4 sheets. An important weapon in this battle is Evernote. It’s a program into which you can type text, copy from web pages, etc., store it in the cloud and retrieved it again with many different clients, running on smart-phones or PC. Obviously, the advantage is that the notes you store in one place is also available everywhere: cut some text from a web page on your PC and it will also be available on the Android. Write a note on the phone (to which you can also attach pictures, sound recordings, etc.) and it’s instantly available on your PC.
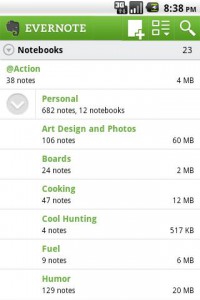 In addition to notes you may also need to access documents and other files from different computers or from your smart-phone. For this, Dropbox is indispensable. It is a kind of extra hard disk out in the cloud. You can save and retrieve files from your Dropbox from any PC via a web interface. But you can also install a client, which will appear as a folder on the PC, like any other. The difference is that the files you save in this folder are automatically available on all other computers that you have the client installed on. Of course there is also a Dropbox application for Android.
In addition to notes you may also need to access documents and other files from different computers or from your smart-phone. For this, Dropbox is indispensable. It is a kind of extra hard disk out in the cloud. You can save and retrieve files from your Dropbox from any PC via a web interface. But you can also install a client, which will appear as a folder on the PC, like any other. The difference is that the files you save in this folder are automatically available on all other computers that you have the client installed on. Of course there is also a Dropbox application for Android.
Making use of all the options described here, your phone will soon be filled with personal information such as e-mail, appointments and documents. Should your phone fall into wrong hands, a villain would be able to not only read these things but also have access to send e-mail in your name. Therefore, you should at least block access to your phone with a password or lock-up pattern. You should also consider what you store in the cloud, with programs such as Evernote and Dropbox. I save everything from shopping lists to manuscripts without hesitation. But I would never save notes and documents containing sensitive information about a third party or pose a security risk to my workplace. There are also applications, such as Prey, which makes it possible to block a stolen phone by sending a code by SMS and / or locate it via GPS.
